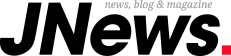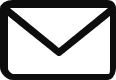Tại sao cần tạo chữ ký đẹp, chuyên nghiệp với các thông tin, thông điệp rõ ràng trên email cá nhân hoặc tổ chức, doanh nghiệp?
Một trong những yêu cầu gần như không thể thiếu trong quá trình xây dựng thương hiệu cá nhân là việc tạo các thông tin đồng nhất trên tất cả các kênh, tất nhiên là không thể thiếu trên email.
Tuy nhiên để làm thế nào sao cho đẹp, cho đầy đủ thông tin bạn cần sử dụng một vài công cụ hỗ trợ mà mình sẽ chia sẻ chi tiết hướng dẫn cài đặt chữ ký trên email trong bài viết này.
Nội Dung
- Những lý do để bạn cần tạo chữ ký đẹp, chuyên nghiệp trên email
- Hướng dẫn tạo chữ ký đẹp, chuyên nghiệp trên email
- Bước 1: Truy cập nền tảng tạo chữ ký
- Giúp bạn trở thành cây viết chuyên nghiệp. Kiếm tiền bằng nghề viết. Giới thiệu tới bạn thông tin khóa học của mình nhé.
- Bước 2: Bắt đầu thao tác từng bước tạo một email cho chính mình
- Bước 3: Cài đặt nội dung chữ ký vào email đang sử dụng
- Bước 4: Kiểm tra, dùng thử
Những lý do để bạn cần tạo chữ ký đẹp, chuyên nghiệp trên email
Nếu bạn là cây viết chuyên nghiệp, bạn gửi bài cộng tác cho một doanh nghiệp, tổ chức, hay cơ quan báo chí nào đó, bạn quên để lại thông tin cá nhân như số điện thoại, email, địa chỉ, Facebook,…Những người tiếp nhận email của bạn sẽ rất khó tìm kiếm hoặc liên lạc với bạn trong trường hợp họ cần trao đổi trực tiếp.
Mình thường hay để ý đến dòng chữ ký được tạo nên trên các email gửi đến cho mình và có sự “so sánh” nhất định giữa những người không có gì trên email và những người tạo cho mình những nét cá tính riêng qua đoạn thông tin đính kèm. Đơn nhiên, mình sẽ nhìn nhận bạn có dòng chữ ký sẽ là người nghiêm túc với công việc hơn, chuyên nghiệp hơn, có sự đầu tư hơn, để tạo một niềm tin nhất định nào đấy trước khi kết hợp làm việc cùng.
Mình hiện tại đang dùng 3 email, một của cá nhân nhưng vẫn giữ đuôi Gmail, một cũng của cá nhân nhưng để đuôi dimi.vn và một của thương hiệu dimibook. Từ thời còn là sinh viên, mình được hướng dẫn về tầm quan trọng của việc tạo chữ ký nên mình vẫn làm như thế cho đến tận bây giờ (sau hơn 10 năm). Tuy nhiên, dạo gần đây, nếu bạn có nhận được mail từ mình thì dòng chữ ký lại để trống, bởi mình đã thay máy tính mới nên chưa có thời gian setup lại toàn bộ chữ ký email trong 2 nền tảng là Mail của Macbook và Gmail. Tiện thể mình dành thời gian làm mục này nên muốn chia sẻ đến các bạn hướng dẫn chi tiết cách tạo chữ ký đẹp, chuyên nghiệp trong bài viết này.
Chữ ký là cách bạn nhắc người đọc nhớ đến bạn tên gì, đang làm gì, ở đâu, có website cá nhân nào không, có câu nói truyền cảm hứng nào không,… Chưa kể là các thông tin cần thiết để liên hệ như địa chỉ, số điện thoại, Zalo, Facebook, Linkedin,… Điều này tạo nên tính chuyên nghiệp trong quá trình giao tiếp với bên ngoài.
Hướng dẫn tạo chữ ký đẹp, chuyên nghiệp trên email
Bạn có thể làm theo từng bước 1 mà mình hướng dẫn trong hình ảnh bên dưới nhé:
Bước 1: Truy cập nền tảng tạo chữ ký
Truy cập vào 1 trong 2 link sau:
https://www.hubspot.com/email-signature-generator
Giúp bạn trở thành cây viết chuyên nghiệp. Kiếm tiền bằng nghề viết. Giới thiệu tới bạn thông tin khóa học của mình nhé.
TÌM HIỂU THÊMBước 2: Bắt đầu thao tác từng bước tạo một email cho chính mình
Chọn biểu tượng đầu tiên để sử dụng template bố trí nội dung mình muốn (có thể quay lại thay đổi sau khi điền đầy đủ thông tin ở các bước tiếp theo)
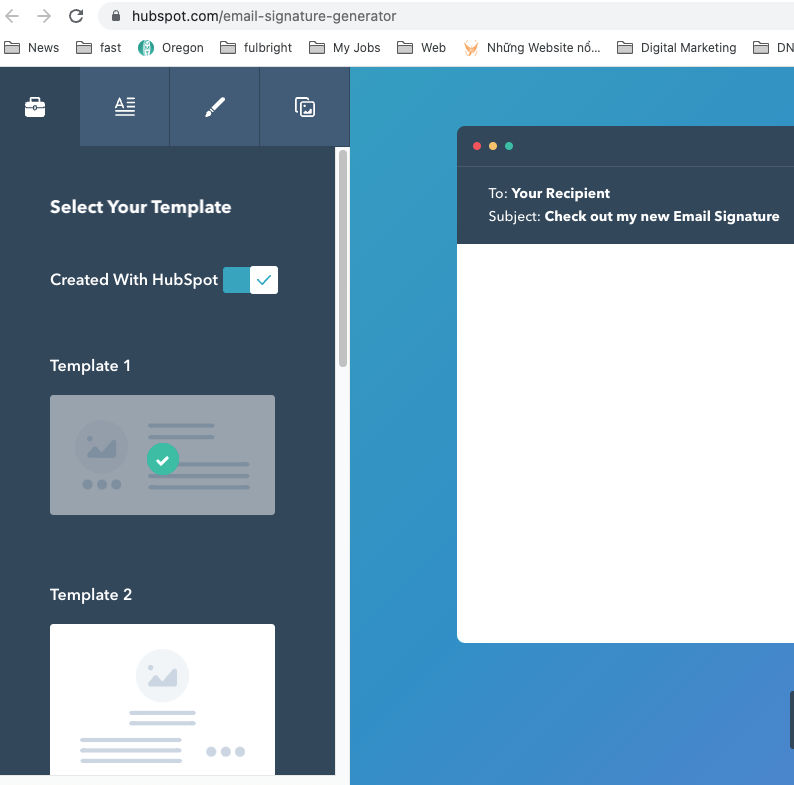
Chọn Button (A) để thay đổi thông tin cá nhân
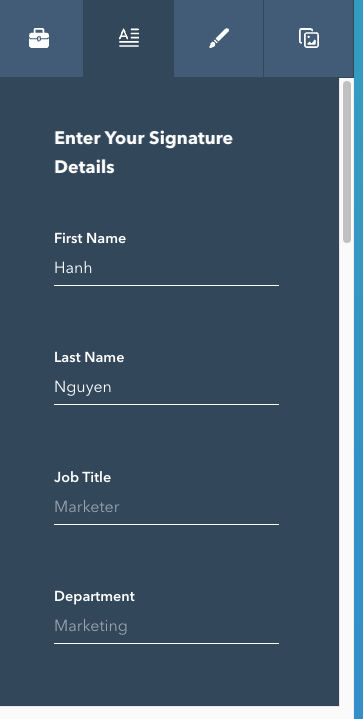
Mình chỉ điền vài thông tin mình muốn xuất hiện, những thông tin khác mình không điền. Vì thế tuỳ vào sở thích cá nhân, bạn có thể tuỳ biến nội dung trong trình cài đặt nhé!
Sau đây là hình ảnh sau khi mình đã điền đầy đủ thông tin mình muốn.
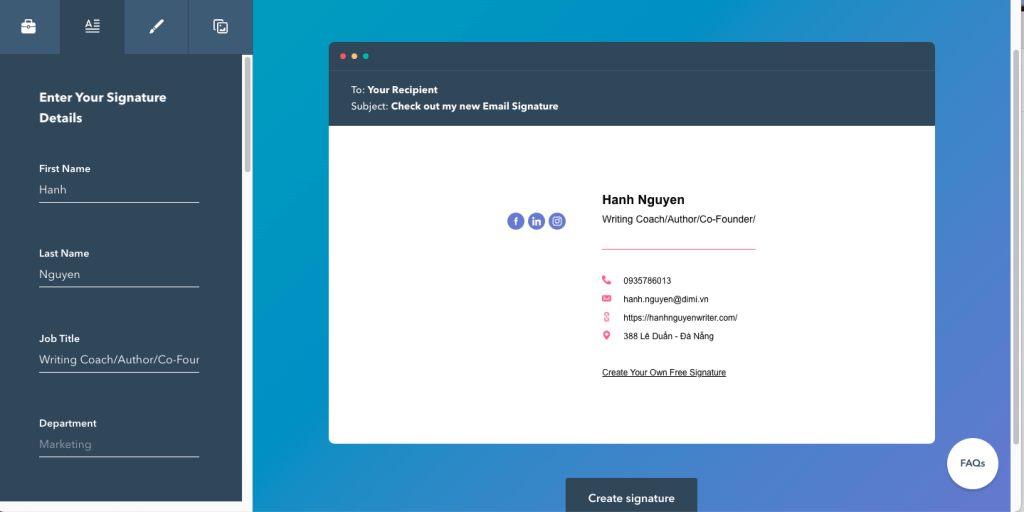
Tiếp theo là chọn màu sắc mình muốn, hoặc hợp phong thuỷ, hoặc đúng với bộ nhận diện của mình.
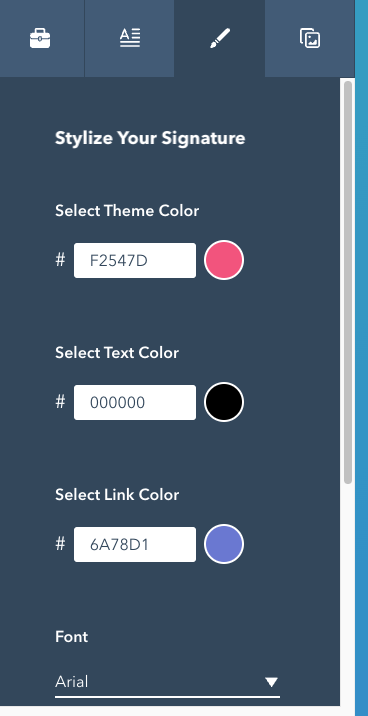
Tiếp theo là chọn hình ảnh của bản thân, hoặc logo thương hiệu
Bạn upload ảnh của mình lên trang này:
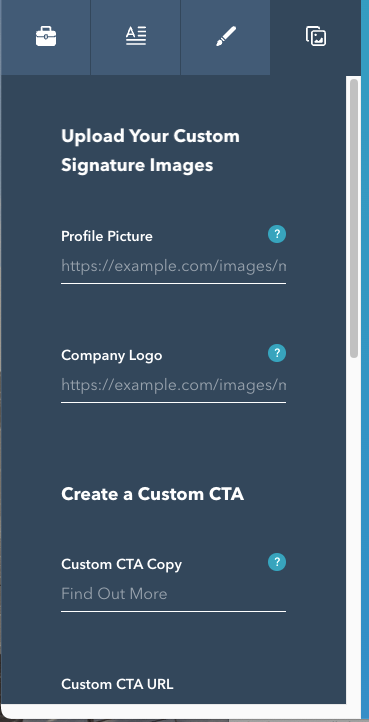
Sau đấy là copy link ảnh đã upload vào ô Profile Picture hoặc Company Logo
Bạn có thể xem thành quả của mình sau khi đã hoàn tất phần thiết kế chữ ký đẹp trên email
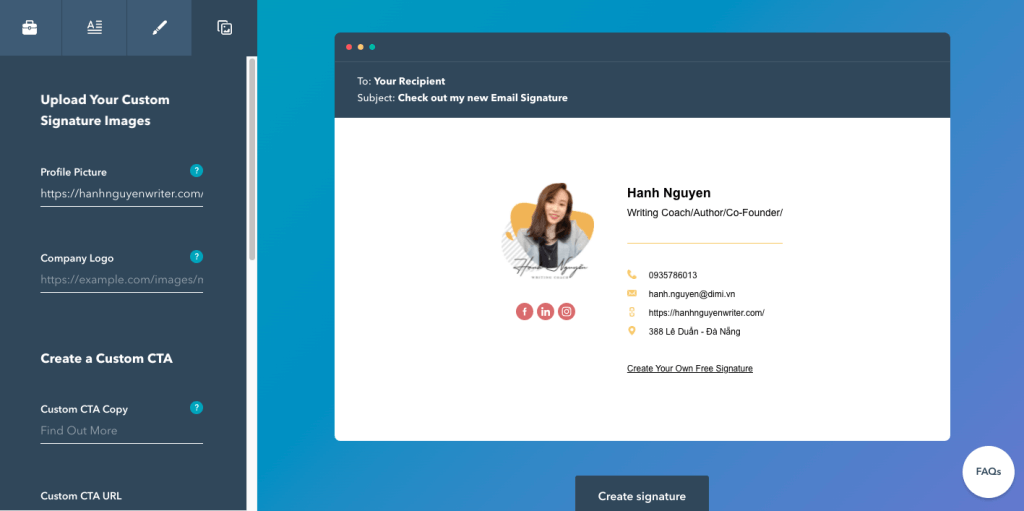
Bước 3: Cài đặt nội dung chữ ký vào email đang sử dụng
- Bạn nhấn vào nút “Create signature” ngay bên dưới
Sau khi điền thông tin câu hỏi có bao nhiêu người trong doanh nghiệp bạn sẽ ra hình ảnh bên dưới:
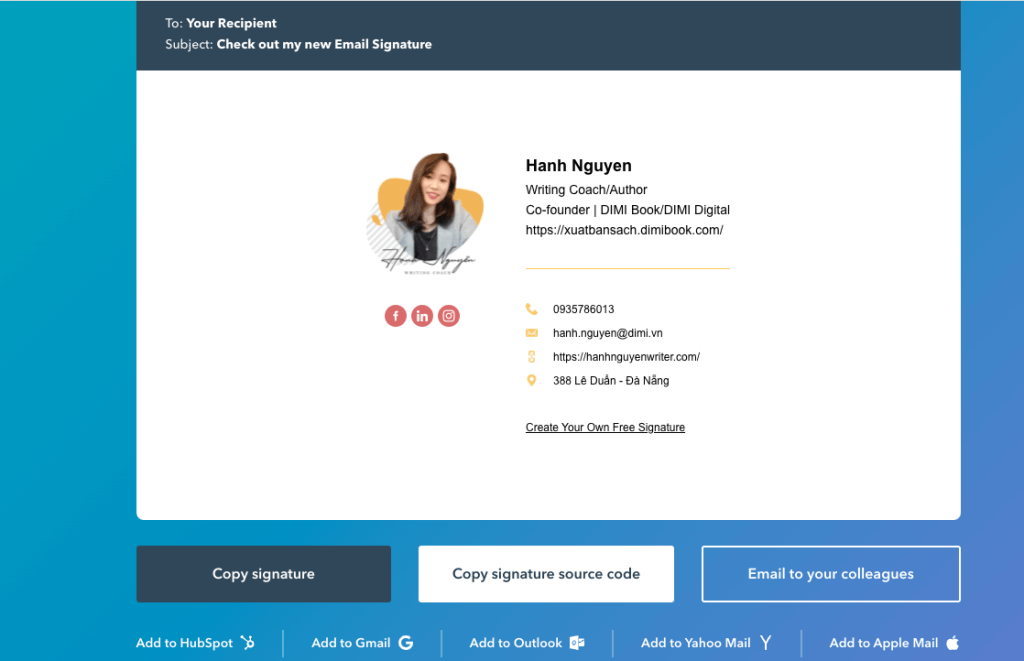
- Bạn tiếp tục nhấn Copy signature sau đó vào Gmail
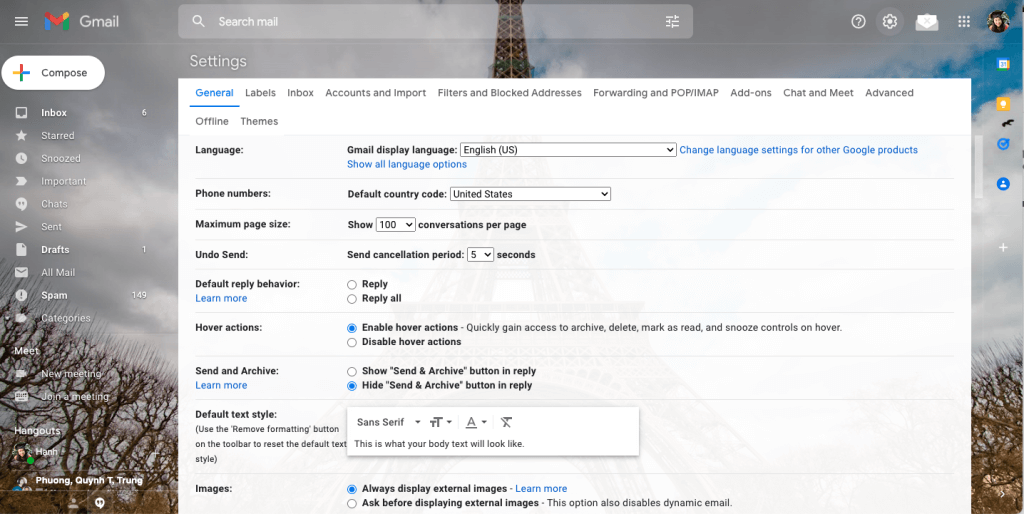
Bên tay phải có biểu tượng răng cưa (cài đặt), bạn nhấn vào và chọn All Setting
Màn hình sẽ hiện ra như trên và bạn kéo xuống phía dưới sẽ thấy phần tạo chữ ký
Bạn nhấn nút Create New để chọn vài mới chữ ký
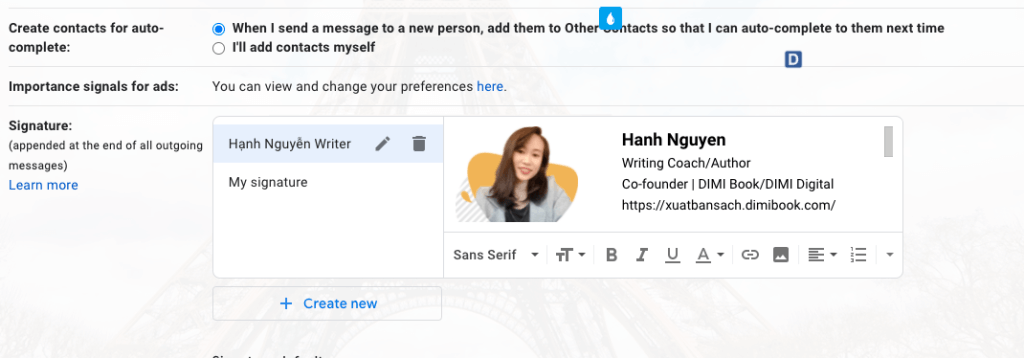
Sau đó là Paste chữ ký đã copy từ bên phần mềm trên Hubspot qua.
Bạn có thể xóa dòng cuối cùng có trong chữ ký đi kèm “Create Your Own Free Signature”
Cuối cùng là nhấn Save Changes ở cuối trang để lưu lại phần cài đặt
Bước 4: Kiểm tra, dùng thử
Bạn vào trình soạn thảo Email và bắt đầu thử sử dụng chữ ký nhé
Nếu soạn thảo vẫn chưa thấy hiện chữ ký, bạn có thể click vào biểu tượng bút bi (Insert Signature) để lựa chọn chữ ký mình vừa tạo.
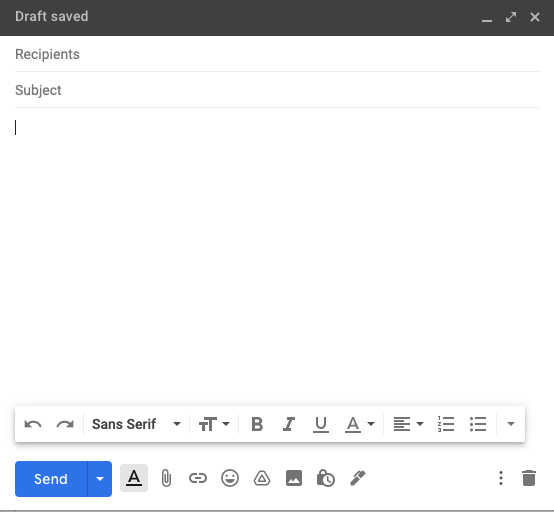
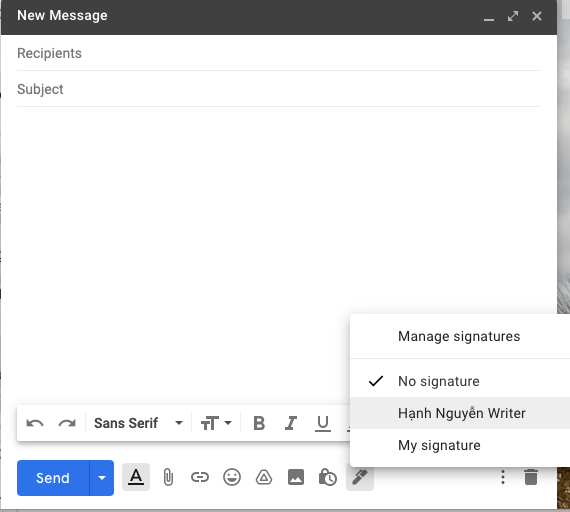
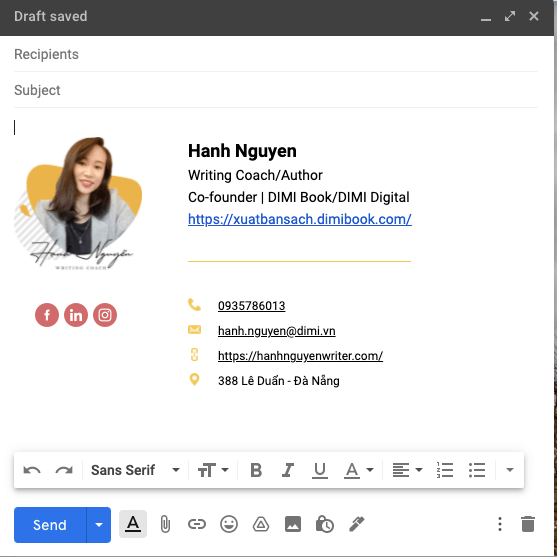
Lưu ý cách cài đặt khi bạn dùng mail của Macbook
Mình dùng mail của Macbook nhiều hơn là trình ứng dụng của Gmail, vì tính tiện dụng khi cài đặt nhiều email vào một lúc, nhận và gửi, theo dõi email nhanh, tiết kiệm thời gian
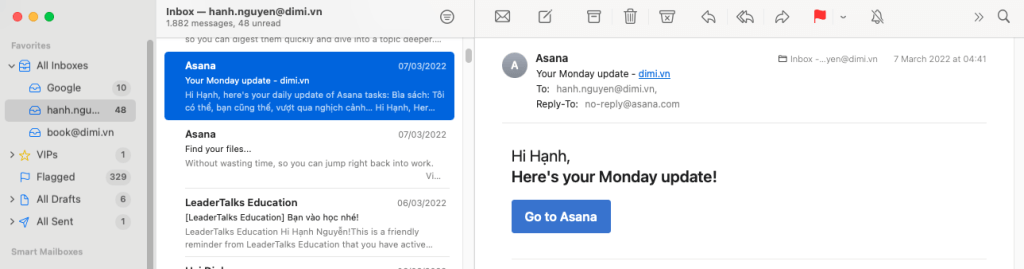
Để cài đặt chữ ký cho mail này, mình sẽ vào phần Preferences trên máy tính Macbook khi mở ứng dụng mail lên.
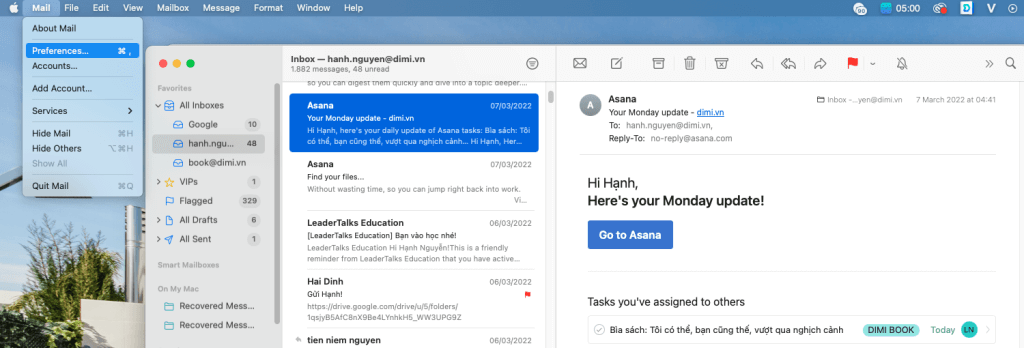
Sau đó chọn tạo chữ ký cho từng email mình đang sử dụng bằng cách nhấn nút + rồi paste (dán) chữ ký vào tương tự như làm trên Gmail.
Lưu ý: Không chọn tít vào ô: Always match my default message font
Cuối cùng là chỉ cần tắt cửa sổ, email đã mặc định được cài, và bạn có thể dùng chữ ký chuyên nghiệp, đẹp để làm việc rồi nhé!
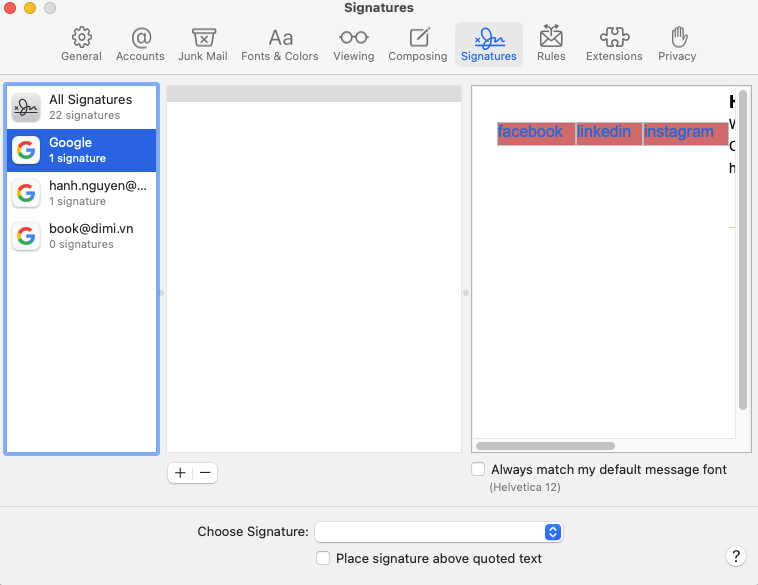
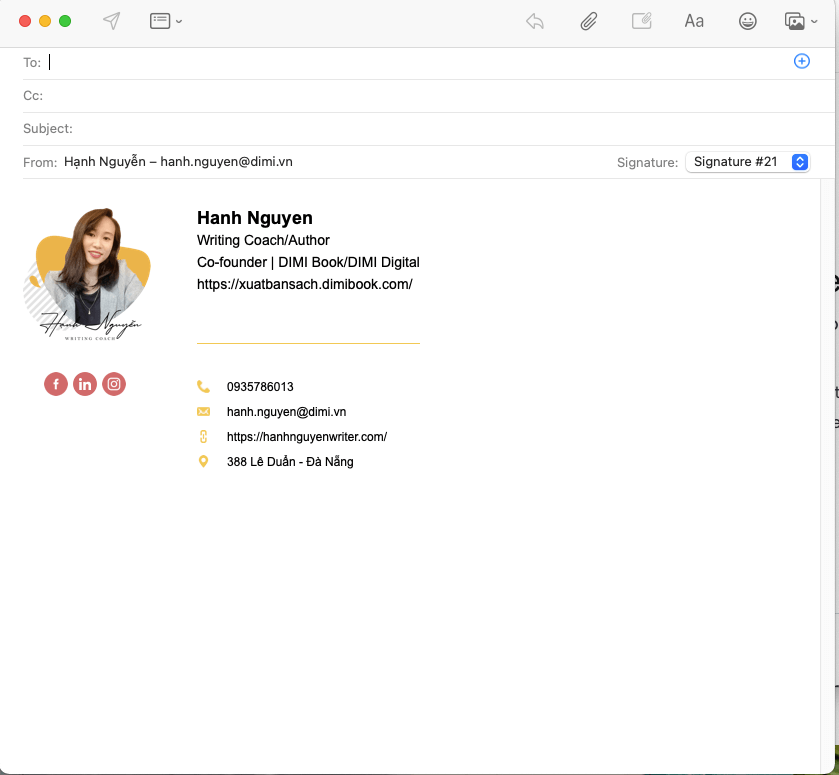
Đăng ký nhận bài viết mới nhất của Hạnh qua email nhé.